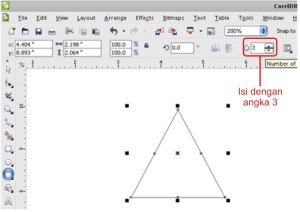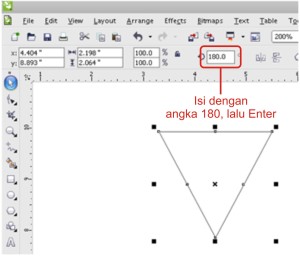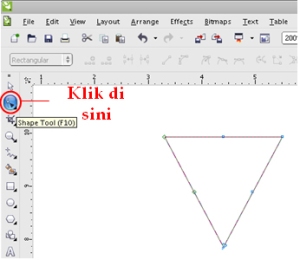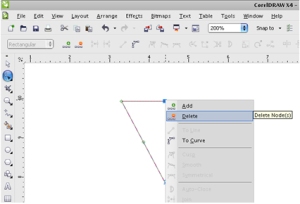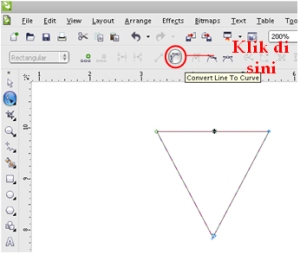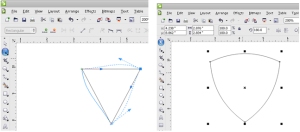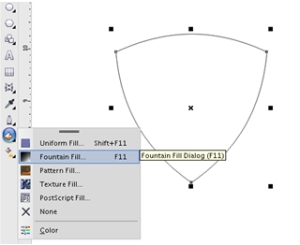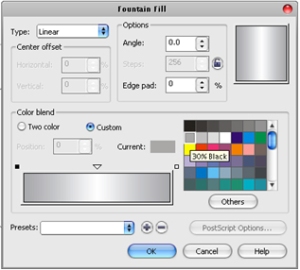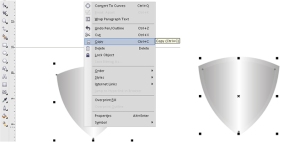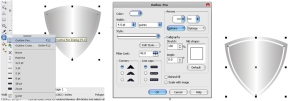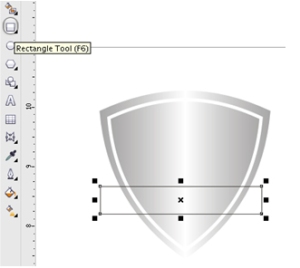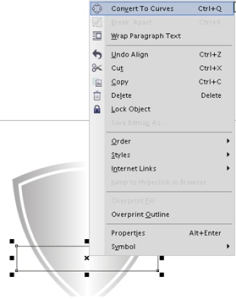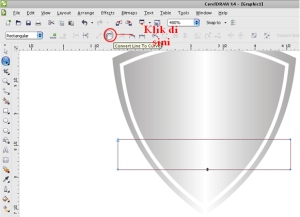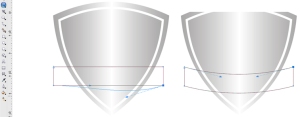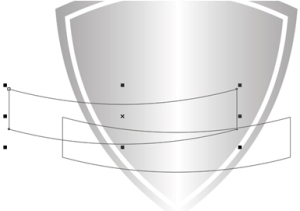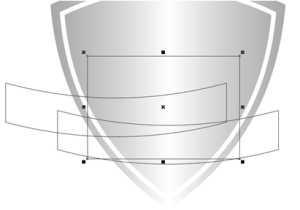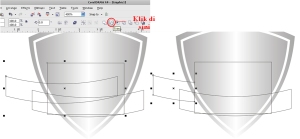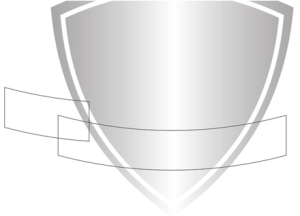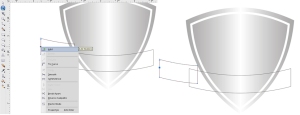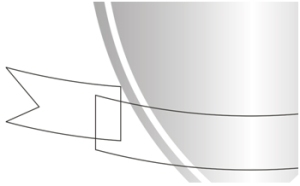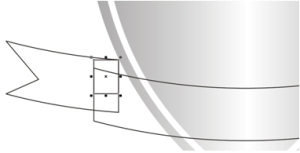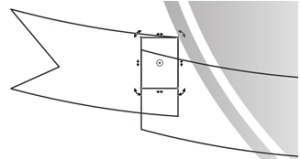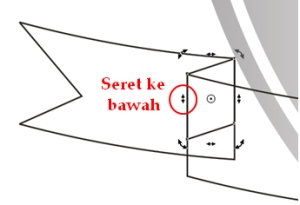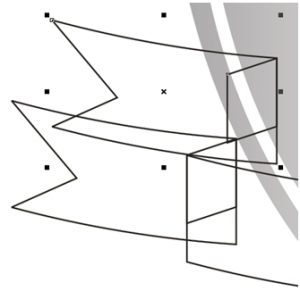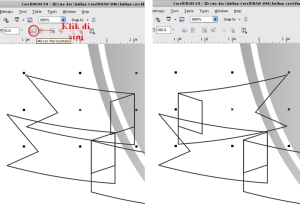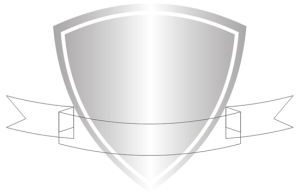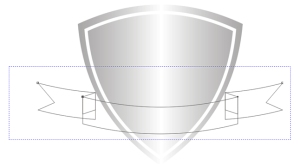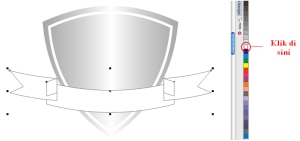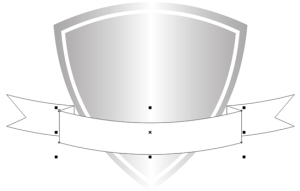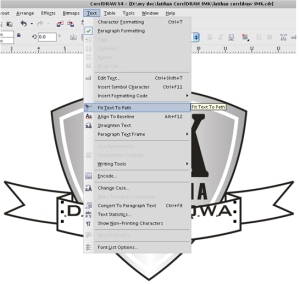Download Adobe Photoshop CS7 Terbaru Full Version + Serial Key
Adobe Photoshop CS7
Gambar CS7.0 Photoshop bahan tertulis dan meningkatkan fasilitas yang
telah bersama-ditingkatkan. saat ini Anda akan menyadari lebih mudah Download Adobe Photoshop CS7 Terbaru Full Version + Serial Key
untuk mekanis memperbaiki warna dalam foto sangat, misalnya, dan karena
beberapa penambahan dan tweak dalam fasilitas Liquify, Anda akan
menemukan membuat distorsi ketepatan atau menambahkan gaya terikat efek
AN menang mutlak. 2 gambar meningkatkan alat benar-benar baru yang
secara bersama telah kabisat ke Photoshop tujuh, sikat penyembuhan dan
alat Patch - bahwa seiring buat tak terlihat menghilangkan noda,
goresan, jam dan keriput dari gambar yang dipindai kesenangan bukan
sebuah tugas. Palet perubahan baru membuatnya cara yang lebih mudah
untuk membentuk, mengedit dan mengelola rollovers dan peta gambar
daripada yang terjadi dalam versi sebelumnya dari paket. Namun, itu
masih sekitar sesederhana atau intuitif seperti seni pertunjukan tugas
konstan dengan Fireworks paket rival Macromedia manipulasi gambar Web-spesifik.
beberapa banyak perangkat tambahan umum untuk Adobe Photoshop tujuh
adalah catatan surat perintah meskipun lama - seperti sedikit banyak
terlihat modis untuk program, dukungan untuk pengaturan keamanan Adobe
atlet 5 dan, namun lalu oleh tidak menunjukkan bahwa paling tidak,
bilingual spell checker intrinsik.
Informasi Software Adobe Photoshop CS7 Terbaru :
- Nama File : Adobe Photoshop CS7.0
- File Size : 175.08 MB
- RAM : 1GB
- Disk Space Free : 1GB
1045-1209-6738-4668-7696-2783
Download Adobe Photoshop CS7 Terbaru Full Version + Serial Key
Terimakasih anda telah membaca artikel tentang Download Adobe Photoshop CS7 Terbaru Full Version + Serial Key
jika anda ingin menyebar luaskan artikel ini di mohon untuk
mencantumkan link sebagai Sumbernya, dan jika link download tidak
berfungsi atau Mati/Rusak, Segeralah untuk melaporkan ke facebook Admin blog Adumlot | Download Software dan Game PC Ringan Terbaru Terlengkap. Terimakasih atas perhatiannya.
sumber :http://adumlot.blogspot.com/2014/05/download-adobe-photoshop-cs7-terbaru-full-version.html